Ahora es difícil encontrar una computadora en la que no exista un software capaz de crear, o al menos abrir documentos en formato Word. Sin embargo, al distribuir un documento en público, es una buena idea elegir un formato más "estándar", como PDF, que es propietario como DOC / DOCX de Word pero garantiza la misma representación en todos los dispositivos, todos los programas (el formato del documento nunca cambia) y hace que la edición de archivos sea más difícil que en Word.
A la luz de lo que se acaba de decir, con la guía de hoy quiero ilustrarte cómo convertir un documento de Word en PDF utilizando múltiples soluciones: desde las más rápidas y prácticas (servicios en línea) hasta las un poco más avanzadas, como el propio Microsoft Office, que en las versiones más recientes ha introducido un soporte completo para el formato PDF.
En cualquier caso, el procedimiento a seguir es muy sencillo. En los servicios en línea, simplemente arrastre y suelte los archivos para convertirlos en la ventana del navegador, mientras que en las aplicaciones de escritorio, simplemente abra los documentos a procesar y elija la opción para exportarlos a PDF desde el menú del programa. Puede encontrar todo lo explicado con más detalle a continuación.
Microsoft Office (Windows / Mac)
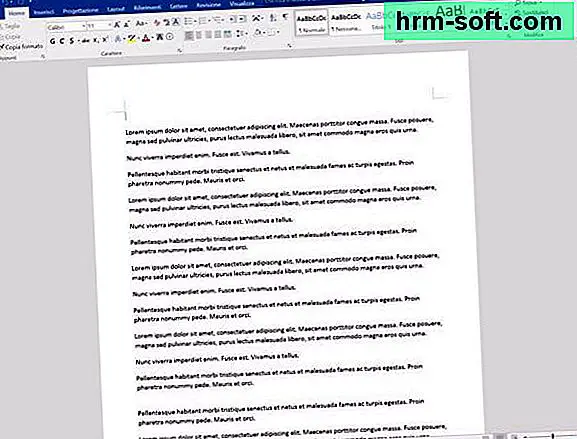
Todas las ediciones de Microsoft Office desde 2007 en adelante incluyen soporte para el formato PDF. En cuanto a Word en particular, el programa es capaz de exportar cualquier archivo DOC, DOCX o RTF a PDF y, desde la edición de 2013, también es capaz de abrir y editar archivos PDF (ya les hablé de esto en mi tutorial sobre cómo editar PDF en Word, ¿recuerdas?).
Para exportar un archivo de Word a PDF, simplemente ábralo, haga clic en el botón Archivo ubicado en la parte superior izquierda (o en el botón con el logotipo de Office, si está utilizando la versión 2007 de la suite) y seleccione el elemento Guardar con nombre en el menú que aparece. En la ventana que se abre, debe configurar el elemento PDF en el menú desplegable Guardar como y guarde el archivo presionando el botón apropiado.
Si está utilizando una versión desactualizada de Office 2007, es posible que no encuentre archivos PDF entre los formatos de salida disponibles para exportar sus documentos. Para habilitarlo, descargue el complemento Microsoft Office 2007 Microsoft PDF Save e instálelo. Esta es una pequeña extensión para Office, gratuita, lanzada oficialmente por Microsoft hace unos años.
iLovePDF (en línea)

Si está utilizando una versión anterior de la suite de Microsoft, puede transformar un documento de Word en PDF utilizando un servicio en línea. ¿Algunos ejemplos? El primero que me viene a la mente es iLovePDF, que es completamente gratuito, no requiere registro y admite la carga de archivos de hasta 200 MB.
Para usarlo, conéctese a su página de inicio y arrastre el archivo DOC o DOCX para transformarlo en PDF en la ventana del navegador. Luego espere a que se complete el proceso de carga, haga clic en el botón Convertir a PDF y el resultado de la conversión se descargará a su PC automáticamente.
CloudConvert (en línea)
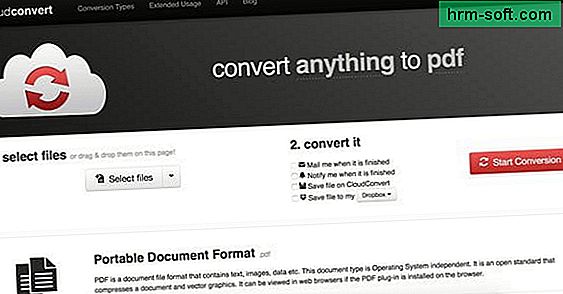
Si necesita convertir varios documentos a la vez, puede recurrir a CloudConvert, otro servicio web completamente gratuito que le permite transformar varios tipos de archivos (incluidos archivos Word DOC / DOCX) en PDF sin registro ni límites de carga.
Para saber cómo funciona, conectado a su página de inicio, arrastre todos los archivos de Word a convertir a la ventana del navegador y presione el botón Iniciar conversión. Espere unos segundos a que los archivos se transformen en PDF y haga clic en el botón Descargar que aparece junto a sus nombres para descargarlos a tu PC.
Si lo desea, con CloudConvert también puede fusionar el contenido de dos o más archivos de Word en un solo PDF. Todo lo que tiene que hacer es elegir los documentos a convertir, seleccionar el elemento pdf en el menú desplegable fusionar todo en uno (abajo a la derecha) y haga clic en el botón primero Iniciar conversión y luego en Descargar.
Tanto CloudConvert como iLovePDF respetan la privacidad de los usuarios al eliminar automáticamente, en unas pocas horas, todos los archivos que se cargan en sus servidores.
LibreOffice (Windows / Mac / Linux)
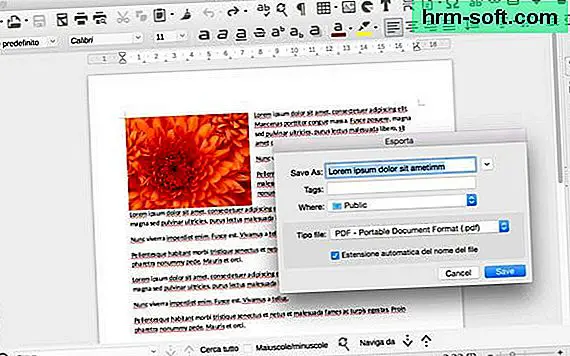
Si no está utilizando una PC con Windows, no tiene ninguna copia de Office instalada en su PC y / o no tiene la intención de ponerse en contacto con los servicios en línea para convertir sus documentos, puede ponerse en contacto con LibreOffice. LibreOffice, que le he dicho innumerables veces, es una suite de productividad de código abierto y gratuita compatible con Windows, Mac OS X y Linux capaz de abrir, crear y editar todos los archivos y PDF de Microsoft Office.
Para descargarlo en su PC, conéctese a su sitio web oficial y haga clic en el botón Descarga la versión xx. Luego abre el archivo LibreOffice_xx_Win_x86.msi y complete el proceso de instalación del programa presionando primero en Hacia adelante y luego en Instalar en pc, sí es final.
Si usa una Mac, debe descargar no solo LibreOffice (siempre conectándose a su sitio web oficial y haciendo clic en el botón Descarga la versión xx) sino también el paquete para traducir su interfaz al italiano (que en Windows se incluye en la configuración básica). Para hacer esto, conéctese al sitio web del programa y haga clic en el botón Interfaz de usuario traducida. A continuación, abra el paquete dmg que contiene LibreOffice y arrastre el icono del programa a la carpeta Aplicaciones de OS X; abra el paquete dmg del paquete de idioma e inicie el ejecutable que contiene para instalar el paquete de idioma, luego inicie LibreOffice haciendo clic derecho en su icono y seleccionando el elemento Abre en el menú que aparece (esta operación solo es necesaria en el primer inicio).
Una vez instalado LibreOffice, para transformar un documento de Word en PDF, todo lo que tiene que hacer es abrirlo en este último seleccionando el elemento Abre del menú Archivo y exportarlo a PDF haciendo clic en el botón con el icono de PDF arriba a la izquierda.
LibreOffice también se puede utilizar desde la línea de comandos para convertir varios documentos en lotes. Para hacer esto, le recomiendo que reúna todos los archivos DOC o DOCX para convertirlos a PDF en la misma carpeta y luego dé los siguientes comandos desde Windows Prompt o OS X Terminal.
Ventanas
cd "C: \ Archivos de programa (x86) \ LibreOffice 4 \ program \"soffice.bin --headless --convert-to pdf --outdir [carpeta de salida] [carpeta con archivos para convertir] \ *. docx
En vez de [carpeta de salida] es [carpeta con archivos para convertir] allí van, respectivamente, las rutas de las carpetas en las que se guardan los archivos PDF y en las que residen los archivos de Word a convertir. En vez de docx ahí va el formato de archivo de los documentos de Word a transformar en PDF (por lo tanto, docx o doc).
Mac
cd /Applications/LibreOffice.app/Contents/MacOS "./soffice.bin --headless --convert-to pdf --outdir [carpeta de salida] [carpeta con archivos para convertir] \ *. docx
De nuevo, en lugar de [carpeta de salida] es [carpeta con archivos para convertir] Ahí van las rutas de las carpetas en las que guardar los PDF y en las que residen los archivos de Word que se convertirán, mientras que en lugar de docx ahí va el formato de archivo de los documentos de Word a transformar en PDF.
Cabe señalar que, en el momento de escribir este tutorial, la conversión de la línea de comandos de LibreOffice funciona muy bien en Mac OS X y Linux, mientras que en Windows "cojea" un poco. Si recibe mensajes de error o no puede hacer que funcione, intente buscar ayuda en los foros de LibreOffice en la red.