Necesitará una conexión Wi-Fi, pero se encuentra en una oficina o en un hotel donde la conexión a Internet solo está disponible por cable, es decir, solo a través de un cable Ethernet. No te desesperes Si tienes una PC portátil contigo y esta computadora está equipada con puertos Ethernet (o puertos USB para conectar un adaptador USB> Ethernet), ¡estás a caballo!
Créalo o no, puede resolver fácilmente su problema de conexión convirtiendo su computadora portátil en un punto de acceso Wi-Fi, que es un punto de acceso para compartir su conexión a Internet con otras computadoras o dispositivos móviles de forma inalámbrica. Lo sé, llamado así puede parecer una operación compleja o que requiere algún tipo de conocimiento técnico. Pero no, ¡es una de las cosas más fáciles del mundo!
¿Qué estás esperando? Vamos, dedique cinco minutos de tiempo libre, eche un vistazo a la guía sobre to cómo usar la PC como un punto de accesoque encontrará a continuación y trate de ponerla en práctica. Puede usar cualquier versión de Windows a partir de 7 y, si tiene una Mac, cualquier versión del sistema operativo macOS. Apuesto a que te sorprenderá la facilidad y velocidad con la que podrás obtener el resultado deseado, todo sin costo, por supuesto.Para utilizar el PC como un punto de acceso de Windows 10
Si tiene un ordenador equipado con Windows 10
,puede utilizar su PC como un punto de accesosin recurrir a aplicaciones externas. Todo lo que necesita hacer es aprovechar la función de uso compartido de red incluida en el sistema operativo de inicio de Microsoft. Sin embargo, antes de tomar medidas, asegúrese de que su tarjeta de red sea compatible con esta característica.Para comprobar la compatibilidad de la tarjeta de red con la función de compartir la conexión, abra los comandos
Prompt (si usted no sabe cómo hacerlo, sólo tiene que escribir cmdel menú de inicio y pulse elIntroduzca teclado PC) y dar el comandoNETSH WLAN show drivers. Si su tarjeta admite el uso compartido de la conexión, en la salida devuelta por el comando encontrará las palabrasRed de host admitida: Sí.En este punto, manténgase en el Símbolo del sistema, de los siguientes comandos para permitir compartir la conexión en su PC. Modo hostednetwork

NETSH WLAN septiembre = Permitir que la clave SSID = nome_SSID = chiave_accesso
- donde en lugar de "nome_SSID" y "chiave_accesso" que tiene que escribir el nombre que desea asignar a la red inalámbrica no puede ser creado con el ordenador y la contraseña necesaria para acceder a ella.NETSH WLAN start hostednetwork
- para activar la función de red alojada.Una vez que este paso finaliza, cierre el símbolo del sistema y vaya a la sección del panel de control donde se enumeran todas las conexiones de red. Si usted no sabe cómo hacerlo, haga clic en

botón de Inicio de Windows (bandera colocada en la parte inferior izquierda de la pantalla),buscar las conexiones de reden el menú que aparece y seleccione el icono Mostrar conexionesreda partir de los resultados de búsqueda.En la ventana que se abre, haga clic con el botón derecho en el icono de la conexión que se va a compartir (p. Ej.
Conexión de área local (LAN) and) y seleccione el elementoPropiedadesen el menú que aparece. A continuación, seleccione la ficha de lauso compartido de conexión, poner la marca al lado de otros usuarios de la redPermitir voces se conecten a través de Internet esteacceso a una computadora, yPermitir a usuarios de otras redes controlar o deshabilitar la Conexión a Internet compartida, seleccione el nombre del adaptador de red para compartir (p. Ej.Wi-Fi) desde el menú desplegableConexión a la red domésticay haga clic en el botónOK save para guardar los cambios.Misión cumplida! Ahora puede usar la conexión a Internet de su computadora para conectar su teléfono inteligente, tableta y cualquier otro dispositivo inalámbrico a la red.Cuando haya terminado de usar la conexión, para apagar el punto de acceso público, abra elCommand Prompt

y proporcione el comando
NETSH WLAN stop hostednetwork. Luego, para reactivarlo, simplemente use el comandoNETSH WLAN start hostednetwork.Cómo usar la PC como punto de acceso en Windows 8.x y Windows 7Si su computadora portátil está equipada conWindows 8.x
o
Windows 7, puede confiar en Virtual Router, un programa de código abierto y gratuito que le permite transformar el computadora en un punto de acceso Wi-Fi protegido por contraseña con dos clics. Admite conexiones tanto Ethernet como inalámbricas, lo que significa que puede usar el portátil incluso como repetidor para ampliar el alcance de una conexión Wi-Fi existente (aunque ligeramente).Para descargar el enrutador virtual a su computadora, conéctese al sitio web de la aplicación y haga clic en el botón Descargar puls pulsante ubicado en la columna de la derecha. A continuación, abra el paquete de instalación del software (VirtualRouterInstaller.msi) y presione primero el botón
Siguientetres veces consecutivas y luegoSíyCerrarpara completar la configuración.Si aparece un mensaje sobre la falta de.Net Framework 3.5en la PC (un software necesario para el funcionamiento del Servidor Virtual), resuelva el problema conectándose al sitio web de Microsoft y haciendo clic en los botonesDescargary No, gracias. Continúe

para descargar el programa a su PC.Cuando la descarga esté completa, abra el paquete de instalación de .Net Framework(dotnetfx35setup.exe) y haga clic enSíprimero y luego haga clic en
Descargar e instalar esta característica
para completar la configuración. A continuación, inicie el instalador de Virtual Router nuevamente y complete el procedimiento como se muestra arriba.¡Finalmente estamos allí! Después de instalar Virtual Router, inicie la aplicación usando su icono en el menú Inicio de Windows y cree su red inalámbrica escribiendo en el campoNombre de redel nombre que desea asignar a la conexión y en el campocontraseñala contraseña que desea usar para proteger la red del acceso no autorizado.En este punto, seleccione desde el menú desplegable
Conexión compartidala conexión a compartir (por ejemplo,EthernetoConexión de red inalámbrica
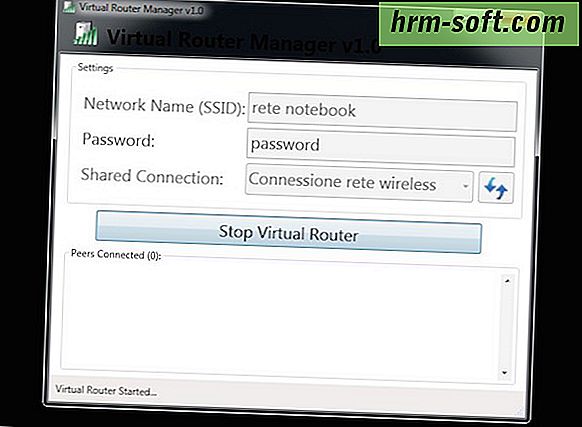
) y presione el botónIniciar enrutador virtual to para comenzar a crear el punto de acceso.Al final del trabajo, cuando ya no necesite la red creada por el enrutador virtual, puede desactivar su punto de acceso haciendo clic en el botónDetener el enrutador virtual. Más fácil que eso?Cómo usar la Mac como un punto de acceso público¿Tiene una Mac? Por lo tanto, me complace informarle que puede usar su computadora como punto de acceso sin necesidad de instalar ninguna aplicación. Gracias a la característica de uso compartido de red incluida en macOS, puede compartir una red cableada de forma inalámbrica o inversa: activar una red inalámbrica por cable para conectar dispositivos que no admiten conexión inalámbrica a la red.Para activar el uso compartido de la red, vaya aPreferencias del sistema
y haga clic en el iconoCompartir. Luego, seleccione el elemento
Compartir Internet
en la barra lateral izquierda y elija del menú desplegableComparta su conexión desdeel tipo de conexión que desea compartir (por ejemplo,
Wi-FioEthernet).En este punto, coloque la marca de verificación junto al tipo de tecnología que se utilizará para propagar la señal del punto de acceso (por ejemplo,Wi-Fipara crear un punto de acceso inalámbrico a partir de Ethernet oEthernetpara hacer lo contrario) y al lado del elementoCompartir en Internet in en la barra lateral izquierda, presione el botónIniciarpara confirmar la creación del punto de acceso y listo.De forma predeterminada, el punto de acceso inalámbrico creado por Mac no está protegido con contraseña. Para configurar uno, haga clic en el botón
Opciones de Wi-Fique se encuentra en la esquina inferior derecha y seleccione el elementoWPA2 Personalen el menú desplegableSeguridaden la ventana que se abre.Para desactivar el uso compartido de red, regrese aPreferencias del Sistema, haga clic en

Compartiry desmarque el elementoCompartir Internet.