¿Cada vez que inicias Firefox, encuentras una ralentización anormal de tu computadora? ¿Estás intentando usar el navegador hogareño de Mozilla como tu programa de navegación predeterminado, pero crees que la velocidad de carga, cuando abres un sitio, es significativamente menor que la de Chrome o Safari? Trataré de darte una mano para resolver este problema.
Quiero que quede claro, esto no es una de esas guías en la que son resultados milagrosos miedo: si su conexión es lenta, por desgracia, no se puede hacer mucho (el máximo que puede cambiar de proveedor o solicitar una actualización de la línea, si está disponible).
Hoy en día, más simplemente, me gustaría explicarcómo acelerar Firefoxen situaciones en las extensiones y plugins "castración" el rendimiento del equipo y aprovechar la situación para arrojar luz sobre algunos "trucos" que a menudo se lee en la red que prometen reduzca los tiempos de carga de las páginas web a la mitad: ¿funcionan? Y si es así, ¿cómo? Tratemos de averiguarlo juntos.
Desactivar extensiones que consumen demasiados recursos
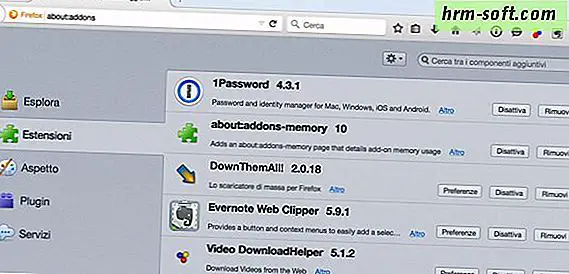
Comencemos hablando de extensiones: la fuerza real de Firefox, que, a veces, también puede llegar a ser el talón de Aquiles del navegador de Mozilla.
De hecho, usted debe saber que no se planifican todas las extensiones perfectamente y, al igual que sucede con otros tipos de software que descarga en nuestro PC, puede tener defectos (bugs, para usar la terminología técnica) que conduce a consumir cantidad excesiva de RAM o poner el procesador de la computadora bajo tensión.
desactivar estas extensiones ayuda a mejorar el rendimiento general del sistema, previene la aparición de bloques molestos mientras navega en línea (saber cuando el programa no responde a los comandos? ¿Qué tan molesto, ¿verdad?) y, dependiendo de los componentes los adicionales que se pueden eliminar también pueden tener efectos positivos en los tiempos de carga de la página.
Para encontrar las extensiones que consumen más memoria, escribaacerca de: memoriaen la barra de direcciones de Firefox, presione la teclaEnteren el teclado de su computadora y haga clic en el botónMedir. Se abrirá una especie de administrador de tareas (como el Administrador de tareas de Windows) con una lista de todos los componentes de Firefox y su consumo relativo de RAM.
Para encontrar el consumo de memoria de un complemento específico, llama a la búsqueda rápida pulsando Ctrl + Fdel teclado del ordenador (+ fsi tiene un Mac cmd) y escribe el nombre de la extensión a ser examinado en el cuadro que aparece en la parte inferior izquierda: encontrará la cantidad de memoria RAM ocupada por el complemento antes de su nombre. Más información aquí.

Si no puede encontrar el nombre de la extensión, intente buscar su ID, que es su número de identificación. Puede encontrar la ID de todos los complementos instalados en su Firefox escribiendoabout: supporten la barra de direcciones del navegador y presionando la teclaEnteren el teclado de su PC.
¿El uso del panel de memoria about: parece demasiado complicado? No entres en pánico Instalar la extensión sobre: memoria de complementos (¡que pesa muy poco!) Puede obtener un informe del consumo de todos los complementos de Firefox simplemente escribiendoabout: addons-memoryen la barra de direcciones del navegador y presionando Enter.

Se abrirá una página con una lista de todas las extensiones en Firefox y su consumo de memoria. Sin embargo, los valores no siempre corresponden a TODA la RAM ocupada por los complementos: en algunos casos, de hecho, las extensiones están estructuradas de modo que about: addons memory no puede detectar completamente su carga en la memoria. Cuando este es el caso, el porcentaje de RAM que la extensión no "ve" se carga al procesoMozilla Firefox, es decir, el navegador, que luego dará como resultado más memoria de la esperada.
Pero, ¿cuándo una extensión consume demasiada RAM?En principio, podemos decir que cuando el consumo se mantiene por debajo de 100MB todo está bien. Sin embargo, comenzaría a monitorear más cuidadosamente todos los complementos que excedan el umbral de 30-40MB de memoria RAM ocupada.
Una vez que haya identificado una extensión de "sanguijuela", desactívela y use Firefox un poco para descubrir si el rendimiento del navegador (y del sistema en general) ha mejorado. Si tiene éxito, elimine por completo el complemento de la computadora y, si es necesario, busque una alternativa en el sitio web de Mozilla Addons.
Si no sabe cómo desactivar o eliminar un complemento de Firefox, no se preocupe, es fácil. Todo lo que tiene que hacer es hacer clic en el botónmenúque se encuentra en la parte superior derecha (el icono con las tres líneas horizontales) y seleccionar el elementoComplementosen el cuadro que aparece. En la hoja que aparece, a continuación, seleccione las extensiones elementode la barra lateral izquierda, busque el nombre desactivar o eliminar la extensión y haga clic en el botóndeshabilitar o quitar el botónpara completar la tarea.
Otra forma, muy rápidamente, para averiguar si la "pesadez" de Firefox se debe a una de las extensiones instaladas en el navegador, se llama al modo seguro, que le permite ejecutar el programa de desactivación temporal de todos los complementos. Para iniciar Firefox en modo seguro, haga clic en el menúbotón en la parte superior derecha y seleccione el icono del primer signo de interrogaciónvoz y luego el reinicio deshabilitar los complementosdesde el cuadro que aparece.
Para concluir el discurso sobre complementos, le doy un consejo desapasionado: manténgase alejado de todas las extensiones que prometen mejorar mágicamente el rendimiento del navegador. A menudo tienen más contraindicaciones que efectos positivos, además sus funciones se pueden emular de forma más segura modificando manualmente la configuración avanzada de Firefox (como veremos en un momento).
Desactivar la ejecución automática de

plugin para frenar la acción de un navegador puede ser no sólo las extensiones, pero plugins como Flash o Silverlight, que por defecto se ejecuta automáticamente en todos los sitios Web. Si
desea acelerar Firefoxy evitar el consumo de CPU y RAM que se dispara por los videos o pancartas en los sitios que visita, haga Flash Player, Silverlight, Java, etc. posible solo bajo pedido. De esta forma, en lugar del video, el juego o el banner, aparecerá un cuadro gris con un bloque de LEGO dentro y usted decidirá si desea iniciar el contenido haciendo clic en él.Para desactivar la ejecución automática del plugin en Firefox (recomendado, entre otras cosas, también para la seguridad debido a las numerosas cuestiones fallos de seguridad que se descubren cada mes en Flash y Java), haga clic en el botón de menú situado en
arriba a la derecha y seleccione el elementoComplementosen el cuadro que aparece.En la hoja que aparece, seleccione el elemento
complementos desde la barra lateral izquierda, haga clic en el botón Activarsiempre colocado junto al nombre de Shockwave Flash,plugins de Silverlight y otros componentes para los que usted se refiere bloquea la ejecución automática y establece la opciónPreguntar antes de activardesde el menú que aparece.Cambiar la configuración avanzada de Firefox
Ahora llegamos a esos "trucos" de los que te hablé al principio de la publicación. Estos son cambios que se aplicarán a la configuración más avanzada del navegador que, de acuerdo con lo que leemos en muchos blogs y sitios de Internet, debería

acelerar Firefoxconsiderablemente. ¿Pero puedes confiar en eso? ¿Realmente funcionan? Tratemos de aclarar algo al respecto. Pi HTTP pipeliningUno de los trucos más "enumerados" es el relacionado con la activación del pipeline HTTP. Para hacer esto, debe ir al panel con la configuración avanzada de Firefox. Luego debe escribir
about: config
en la barra de direcciones del navegador, presioneEntery haga clic en el botón I. Tendré cuidado, lo prometo. Luego debe buscar la teclanetwork.http.pipelining and y hacer doble clic en ella para establecerla enTrue. Pi HTTP pipeline, como dice Wikipedia, es una técnica que le permite enviar múltiples solicitudes HTTP a través de una única conexión TCP sin esperar las respuestas correspondientes. Esto significa que cuando se contacta con un sitio web para verlo, en lugar de enviar solicitudes HTTP de forma secuencial (es decir, esperar que el sitio responda al primero para enviar el segundo, etc.) el navegador envía múltiples solicitudes al mismo tiempo para optimizar el tiempo cargar páginasEn este punto, te estás preguntando, ¿funciona? ¿Vale la pena activarlo? La respuesta es: depende. La canalización de HTTP realmente hace lo que promete, pero los resultados que obtienes al habilitarlo no son siempre lo que esperas. Varias pruebas han demostrado que el aumento de tiempo en la visualización de páginas web es mínimo; también debe decirse que pueden producirse problemas de comunicación con servidores antiguos mal configurados.En resumen, si los desarrolladores de Firefox han decidido no activar esta función por defecto (así como los de todos los otros navegadores web importantes), existe un motivo. En cualquier caso, si quieres intentar activarlo, adelante. En caso de que tenga problemas, puede deshabilitarlo yendo al panelabout: config pannello y haciendo doble clic en la teclanetwork.http.pipelining
para configurarlo en
False
.Nota: comenzando con la versión 16, Firefox también incluye una función llamada pi canalización agresivaque maximiza el uso de la canalización de HTTP. No lo use, casi siempre produce efectos negativos en los tiempos de carga de la página web.nglayout.initialpaint.delay: 0Firefox muestra las páginas de forma incremental. Esto significa que cuando nos conectamos a un sitio, el navegador muestra la primera información recibida (por ejemplo, títulos y logotipos) mientras el resto aún se está cargando. La clavenglayout.initialpaint.delayque muchos sitios recomiendan establecer en
0ajusta el intervalo de tiempo (en este caso 0 segundos) que Firefox debe esperar antes de mostrar la primera información en la pantalla.Si establece nglayout.initialpaint.delay en 0, tendrá la impresión de que las páginas se cargan más rápido (porque se le dice al programa que no espere, incluso por un momento, antes de mostrar la información en la pantalla), pero es precisamente , solo una ilusión
Además, en algunos casos, esta configuración incluso conduce a un pequeño aumento en los tiempos de carga de la página en general. Te aconsejo que no cambies los valores predeterminados.
Deshabilitar el almacenamiento en caché en SSDOtro consejo que encontré en muchos sitios, el foro es blog es desactivar el caché de Firefox, es decir, los datos temporales que el navegador almacena en su computadora para acelerar la carga de los sitios que visita más de frecuente, cuando se usa una SSD en lugar de un disco duro mecánico.Ahora, aunque las unidades de estado sólido (SSD) solo admiten un número limitado de escrituras, guardar el caché del navegador solo en RAM (que Firefox realiza parcialmente de manera predeterminada) no beneficia de ninguna manera el rendimiento del navegador, de esta forma, todos los datos se eliminan tan pronto como se cierre el programa.Mi consejo es que deje el caché en el disco (
browser.cache.disk.enable de verdadero y browser.cache.disk.capacity
por defecto), incluso en la unidad SSD, el estrés provocado por esta la función en el disco no es tan peligrosa como alguien quiere tener sentido.
Para obtener más información sobre las teclas en el panel de las configuraciones avanzadas de Firefox, y sus valores, los invito a visitar el sitio web que analiza MozillaLine todo en gran detalle.cambio de DNS Por último, no se olvide de cambiar el DNS de la conexión a Internet mediante la creación deDNS de Google o OpenDNS. Esta operación, que es independiente del navegador que se utiliza para navegar por la red, se puede acelerar el acceso a los sitios Web y desbloquear las direcciones censuradas en su país de residencia.
Para más información véase también la guía que he dedicado a este asunto, allí encontrará todos los pasos necesarios para configurar el DNS en Windows y Mac OS X. Te aseguro que los efectos de este cambio se sentirán de inmediato!