Si ha adquirido un iPad con soporte celular, que puede conectarse a los teléfonos de la red 3G / LTE, lo más probable es que un tipo que a menudo trabaja fuera del hogar y, por tanto, necesita una conexión a Internet siempre activa, incluso cuando no hay redes Wi-Fi cercano ... situación que, apuesto, es muy común.
En tiempos como estos podrían entregar conseguir bastante útil la función de iOS Personal Hotspot que le permite convertir el iPad con soporte celular (así como el iPhone) en el router portátil para compartir la conexión 3G / LTE con otros dispositivos, como ordenadores, teléfono inteligente y, ¿por qué no? - otras tabletas. ¿Te gustaría saber más? Bien, entonces haz esto: toma cinco minutos más o menos de tiempo libre y descubre cómo usar el punto de conexiónde iPad siguiendo las instrucciones a continuación. ¡Te aseguro que es realmente una brisa!Voy a usar un tutorial para el iPad 2 equipado con aire IOS 10.x, pero hay indicios de que los siguientes son válidos para todos los modelos de la tableta de Apple (incluyendo el iPad y el iPad Mini Pro) y todas las últimas versiones del sistema iOS operativo. Solo ciertas funciones, que especificaré, están disponibles exclusivamente en iOS 11 y versiones posteriores, pero son funciones adicionales que no son esenciales para el uso correcto del punto de acceso. ¡Disfruta leyendo y diviértete!
Vaya de inmediato a
▶ ︎ Operaciones preliminares | Usa el iPad como un punto de acceso Punto de acceso instantáneoComenzar
Si desea saber cómo usar el punto de acceso del iPad, el primer paso esencial que debe realizar es asegurarse de que su red de datos esté activa en su tableta. Trituración y luego haga clic en la configuración
presente en la pantalla de inicio de iOS, seleccionar la vozdatos móviles de la barra lateral izquierda, y asegúrese de que la opción de datos móvilesestá en ON(es decir, con la palanca al lado color verde).A continuación, toque the Opciones de datos celulares
y, si no es así, configure lev ONen la palanca situada junto al elementoHabilite 4G.Si ha instalado iOS 11 o posterior en su dispositivo, puede verificar si la red de datos móviles también está activa desde el centro de control. Para ello, deslice el dedo de abajo hacia arriba para llamar al centro de control y verifique que el iconoData cellulary (el que tiene

la antena) esté verde. Luego salga del centro de control presionando la flechaen la parte superior.En este punto, intente abrirSafariy verifique que la conexión 3G / 4G esté funcionando correctamente. Si está conectado a Internet a través de la red Wi-Fi, que obliga al uso de la conexión 3G / 4G de abrir el centro de control de IOS, y luego llevar a cabo un golpe de la parte inferior de la pantalla hacia la parte superior, y apagar el botón correspondiente paraconexión Wi- Fi
. (el que tiene "tacos").Si la conexión 3G / 4G funciona regularmente, vaya al siguiente paso en el tutorial y descubra cómo convertir su iPad en un punto de acceso. Si la conexión no funciona, regrese al menúConfiguración> Datos celulares> Opciones de datos celularesy seleccione el elementoConfiguraciones APN
para ajustar los ajustes de conexión a Internet "manualmente". Los parámetros que debe usar para activar la conexión 3G / 4G en su iPad son los siguientes.Si tiene un TIM SIM- configure el campoAPN to eni
- box.timy deje los otros campos en blanco.Si tiene una tarjeta SIM Vodafone- configure el campoAPN to enweb.omnitel.ity deje los otros campos en blanco.
- Si tiene un Wind SIM- configure el campoAPN to eninternet.windy deje los otros campos en blanco.Si tiene un SIM Tre
- - configure el campoAPNatre.ity deje los otros campos en blanco.Una vez que se hayan establecido los parámetros de la conexión a Internet, presione el botón
- <en la parte superior izquierda para guardar la configuración. Los cambios tendrán efecto de inmediato.Para comprobar que todo salió bien, apaga la conexión wifi e intenta navegar en línea conSafari. En el desafortunado caso de que los problemas de conexión no se resolvieron, trate de consultar a mi tutorial sobre cómo configurar Internet TIM, cómo configurar Internet Vodafone y cómo configurar Internet del viento, mientras que en lo que respecta Tres puede echar un vistazo a mi artículo sobre cómo contactar al operador Tre para solicitar las "coordenadas" correctas directamente desde el servicio al cliente del gerente. Además, no olvide hacer un "salto" en el sitio web oficial de su operador telefónico y buscar la configuraciónAPN dedicada al iPad

.Use el iPad como punto de conexiónAhora está listo para activar la función de punto de acceso del iPad. Ir a continuación, en el panel de configuración
iOS, presiona sobre el elementohotspot personal Personal Hotspot o
Móvil> para acceder a los ajustes de las funciones de la zona activa y establecer en ON
la palanca en relación con la opciónPersonal Hotspot. Si desea establecer una contraseña personalizada para la red inalámbrica que se creará con la tableta, seleccione la opciónContraseña Wi-Fiy la opción digitalizar en la pantalla que se abre.Además de lo que acabo de mencionar, si ha instalado iOS 11 o una versión posterior en su dispositivo, también puede habilitar la función de zona activa directamente desde el centro de control. ¿Cómo se hace? Muy simple! Recordamos la última toma de un golpe desde el fondo hasta la parte superior de la pantalla, prensas y sigue sin soltar el icono dede datos móviles (el que tiene la antena), y en el menú que se muestrenseleccione la opción Personal Hotspot(el ícono con lacadena) que de esta manera se volverá verde.
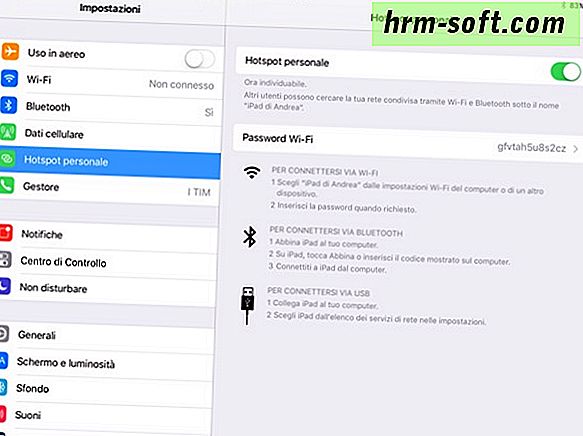
¡Et voilà!En ambos casos, la activación de la función de zona activa en su iPad se señalará de inmediato mediante la aparición de unabarra azulen la parte superior de la pantalla de la tableta. Siempre midiendo la barra azul mencionada anteriormente, podrá ver, como resultado, el número total de dispositivos conectados a su iPad y usarlo como un módem.ADVERTENCIA:Antes de activar la función del punto de conexión, asegúrese de que el plan de datos que ha suscrito con su operador permita compartir la conexión con otros dispositivos (conexión a red) sin costo adicional. De lo contrario, puede que tengas que asumir costos inesperados y, a veces, incluso muy salados.Misión cumplida! Después de activar el uso compartido de la conexión, para usar el punto de conexión del iPad en su computadora, todo lo que tiene que hacer es seleccionar la red llamadaiPad
de la lista de conexiones disponibles y acceder ingresando la contraseña que eligió en iOS. .Tomemos un ejemplo más práctico de inmediato. Si utiliza un PC equipado con el
sistema operativo Windows,
haga clic en el icono de esta red en la bandeja del sistema (junto al reloj), seleccioneiPad de la lista de conexiones disponibles y haga clic en el botón
Conectar. Luego, escriba la contraseña del punto de acceso configurada en la tableta para establecer la conexión y listo.Si usa unMac, en su lugar, debe hacer clic en el ícono de la red dellaen la barra de menú (siempre al lado del reloj del sistema), seleccione el elementoiPaddel menú que aparece e ingrese la contraseña de la red.también señalar que una vez que activa la función de punto de acceso en el IPAD, así como a través de conexión Wi-Fi también se pueden compartir a través de Bluetooth
y USB. Solo sigue las instrucciones en la pantalla de la tableta.Cuando ya no se necesita la conexión compartida de la tableta, recuerde que debe desactivar la función de punto de acceso para evitar el desperdicio innecesario de la batería, así como conexiones inesperadas. Para desactivar el punto de acceso personal en el IPAD que tiene que hacer es volver a la configuraciónIOS, seleccione la zona activa

personal o móvil> Personal Hotspoten el menú que aparece (también se puede acceder a él rápidamente pulsando sobre la barra azul en la parte superior de la pantalla) y configure
HotspotaOFF. ¡Todo aquí!Alternativamente, una vez más, si usted ha hecho en su iPad a iOS instalar 11 o superior, puede desactivar el punto de acceso llamando al centro de control a través de un golpe de abajo hacia arriba, haciendo una pulsación larga del iconoCelular de Datosy anule la selección del ícono di Hotspot Personalque se volverá gris. Más inmediato que eso?¿Desea evitar que su computadora u otros dispositivos conectados al iPad se conecten al iPad en el futuro? Se puede hacer, obviamente. Para hacer eso, solo tiene que desactivar la función apropiada para almacenar la contraseña.Tomemos un ejemplo práctico. Si utiliza un PC con Windows
,clic en la red que se encuentra al lado del sistema y seleccione la vozabierto redes y recursos compartidosen el menú que aparece (Windows 8.x / 10 debe hacer clic derecho en el ícono de la red y no hacer clic izquierdo). En la ventana que se abre, haga clic en el elemento

Administrar redes inalámbricas ubicadas en la barra lateral izquierda, seleccione la conexión generada por el iPad y presiona sobre el botónQuitar.Si tienes un Mac, hay que abrir laaplicaciónAcceso a Llaveros (que se encuentra en la carpeta Otrosde
Launchpad), seleccione las entradas y el sistemacontraseña de la barra lateral izquierda, haga clic justo en el nombre de red generado por el iPad y elija el elementoEliminar voz en el menú que aparece.Si todavía no se ha conectado a la red generado por el iPad a través de hotspot y quieren prevenir cualquier futuro enlaces automáticos, antes de establecer la conexión que tienes que hacer es recordar para eliminar la marca de verificación de la entrada para el almacenamiento de contraseñas y automáticamente el ordenador o cualquier otro dispositivo que está utilizando no almacenará la palabra clave asociada con el punto de acceso y, a continuación, la próxima vez que no explotará el último para conectarse a Internet sin la ejecución explícita de las diferentes etapas fijadas por su parte.hotspotinstantánea que finalmente señalar que si se utiliza una reciente iPad equipado con iOS 8.1 o posterior y Mac en libertad después de 2012 con aproximadamente instalado OS X Yosemite o temprano, también puede tomar ventaja de la funciónpunto de acceso instantáneotan fácilmente deducido por el mismo nombre, que permite a la tableta para compartir su conexión con el ordenador (o incluso con un iPhone) sin configurar la función de punto de acceso personal como acabamos de ver juntos. Casi como magia, si los dos dispositivos se encuentran muy juntos en la lista de conexiones disponibles en el Mac también aparecerán el punto caliente del iPad: cómodo, ¿verdad?Para obtener más detalles sobre el funcionamiento de la función en cuestión, puede consultar la página web apropiada adjunta al sitio web de Apple a la que puede acceder haciendo clic aquí.